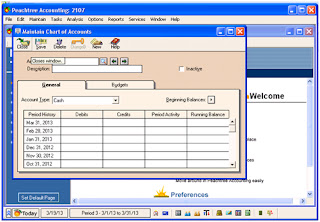Maintain a chart of accounts
When build your owns company accounts.
To build your own co. account open Peach-tree software.
We select option of existing company. When we select
this option new window will be open,
Brows the window and select your company. Next window
will open
.
Select option of maintain from toolbar and in
maintain list select option of chart of accounts window will be open. The new window
will open
There are three things to be filled
·
Account I’d
·
Description
·
Account types
Use these spaces accurately and save it.
By using toolbar of “main chart of accounts”. You can use
the option of close, save, delete, new for any amendment.
Maintain Customer /Prospectus:
For maintaining customer account, when we open an
existing company in peach tree software we select the option of “Maintain” from
tool bar and select customer/prospects
When you will chose this option a new window will be
open that is below
This above window will be open. There are some
requirements to be filling like Customer ID, Name. and there are five tabs:
general, sales defaults, payment defaults, customer fields and history. There you will be write customer ID and name and fill
the General tab’s requirements and after all this if u want to save it without
fill any requirement which show below
you will not be able to save it till u write
the GL Sales Acc.
And when you fill this number with the help of
look up button , now you will able to save this customer
account.
, now you will able to save this customer
account.
In the end of General tab there is
the beginning balances requirment, when you u select this new window will be
open
You will fill there the invoice number, date when
you dispatch the goods, in which amount, and A/R id with look up button.
When you open sales defaults tab here will be some
things to b fill like which sales rep deal with this customer, P.O(purchase
order number), resale #, which price level you will set for this customer
When you select payment defaults new window will
open
There are above things to fill like card holder
name, address, and city. State, country and like this.
When you select customer fields tab this window will
open
Here you require filling 4 options.
And the last tab of history new window will open
Here you have the period history in which transaction
is made, sales and cash. And customer since (when this person was you
customer). And 3 type of dates and amounts to be fill.
Default information, customer
For maintain or record the default customer information, we will go to the maintain Menu in tool and select default information and then from sub tool list we will select “customers…” like below.
When you will do so as mention above the new will open
The 1st tab is for payment terms and condition information. Here at left side standard terms and at right side their condition. Hare standard terms are
o C.O.D (cash on delivery): cash received at the time of delivery.
o Prepaid: cash received before delivery of goods.
Same as above window will appear
o Due in number of days: we mention here due days for payment by customer, discount% age, and set the credit limit.
o Due in days of next month: we will decide a day when payment is made by customer
o Due at the end of month: at the last day of every month is decided for payment
We also fill GL Sale Account, and Discount Account.
2nd tab is for account aging.
o Invoice
o Due date
Use will chose whether you want start aging from invoice date or due date which you decide for payment. Aging categories here you select your own choice.
3rd tab for customer fields. We can change this and the last the check box here
When you select 4rth tab of finance charges, new window will open
First check box on left is for whether you charge finance charges on this customer on not. If yes you will select this. And you decide rate per annum and the rate on balance above, and minimum finance charges. Second section of this tab is required whether you charge interest on finance charges for this customer and you write the finance charge GL Account code. And the last section required to you whether you print finance charge warning massage or not, if you select this a warning massage will print the customer invoice.